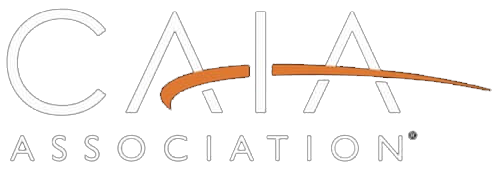How to Begin Check-in for Your CAIA Exam
(Note: Please read below thoroughly before logging in.)
To start your OnVUE exam, select the "Access My Exam" link below and log in to your CAIA account. You will then be directed to your OnVUE dashboard. Then, find your OnVUE exam and click the Begin Exam button to start the check-in.
-
Check-in is only available 30 minutes before and up to 15 minutes after your scheduled appointment time — the Begin Exam button is displayed only during that time.
-
Click the Copy Access Code button when you see it; the access code is your unique code for your OnVUE testing session.
-
After you download the OnVUE application, you must run it manually either from the screen you are on or from the folder it was downloaded to; for security reasons, OnVUE is not run automatically.
-
After OnVUE starts, close all other applications running on your computer. OnVUE’s secure browser attempts this automatically, but this could disrupt your exam start.
-
On Microsoft Windows, press CTRL+ALT+DEL to access Task Manager.
-
On a Mac, press COMMAND+OPTION+ESC to access Force Quit.
-
-
Successfully completing your check-in early will not allow you to start your exam early.
-
Click Access My Exam below to begin the process of checking in for your exam. After logging in, you will be directed to your OnVUE CAIA exam dashboard where you will find your OnVUE exam and click the Begin Exam button to start the check-in.